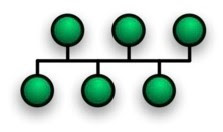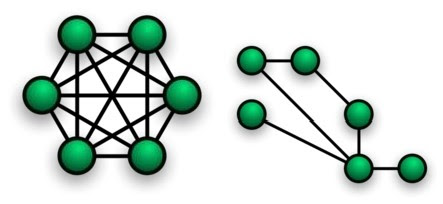Apa yang akan Anda lakukan dengan sistem operasi
baru? Segera singsingkan lengan baju Anda dan menjelajahi setiap bagian dari
OS. Pertama kali Anda harus membuat tweak registrasi manual untuk membuka
elemen tersembunyi dari OS terbaru: Anda jelajahi pilihan konfigurasi untuk
melihat apa yang berubah, baru dan apa yang Anda inginkan.
Anda perlu mencurahkan beberapa jam untuk bermain
dengan semua fitur yang berbeda. Atau jika Anda menginginkannya secara cepat,
Anda bisa mengikuti panduan di bawah ini. Ada 20 item mengagumkan yang wajib
Anda ketahui dari sistem operasi terbaru Microsoft.

1. Metro: Langsung ketik itu!
Pertama kita akan mulai dengan trik yang mudah. Jika
Anda menggunakan Metro UI pada Windows 8 dan ingin mengupload aplikasi, jangan
gerakkan mouse di layar atau scroll mouse, tapi langsung saja ketik! Anda tidak
perlu mencari tombol pencarian atau yang lainnya sebab Windows 8 akan mencoba
untuk menemukan apapun yang Anda ketik, misalkan itu “Solitaire” atau “Control
Panel”.

2. Screenshots sangat menyenangkan dan serbaguna.
Microsoft akhirnya telah membuat cara yang super
mudah untuk membuang konten pada screen down untuk sebuah image file. Pertama
Anda klik key Print Screen untuk meng-copy konten, tapi Anda masih harus paste pada
image pada aplikasi lainnya. Setelah itu buka Windows Key dan Print Screen
secara bersamaan untuk membersihkan seluruh layar Anda pada file PNG dalam
gambar folder. Mudah!

3. Jangan Upgrade!
Ini adalah panduan untuk menginstal Windows 8, dan
jangan mengupgrade Windows 8 pada sistem operasi yang sudah ada. Jika hal ini
Anda lalukan maka ada potensi yang tidak kompatible pada perangkat lunak, game
dan aplikasi “test version” di Windows 8. Ada baiknya Anda baca buku panduan
sebelum menginstal Windows 8.

4. Hot Corner adalah teman Anda.
Microsoft meninggalkan beberapa navigasi kasat mata
di empat sudut layar Anda, dan jika Anda menempatkan mouse maka Anda akan
melihat menu tersebut. Menu di pojok atas dan bawah untuk mengakses Charm Bar:
Search dan Sharing capabilities. Di pojok atas dan bawah sebelah kiri
untuk mengakses “Switch List” seperti Anda menekan kombinasi tombol alt dan tab
pada keyboard.
5. Hotkey adalah teman anda juga.
Kecuali Anda menggunakan PC dengan layar sentuh,
navigasi antar muka dengan UI Metro bisa sangat membosankan. Jadi jangan
gunakan mouse Anda, cukup gunakan keyboard Anda. Berikut beberapa hotkey:
Windows Key + Tab - untuk membuka “Switch List”.
Windows Key + C - untuk membuka Charms Bar.
Windows Key + I - untuk membuka Setting Menu.
Windows Key + T - untuk kembali ke Deksktop Mode dan
membuka kembali menu taskbar.
Windows Key + Shift + . - untuk membawa aplikasi di
kiri, tengah atau sisi kanan pada layar.
Windows Key + M - untuk ke Desktop dan meminimalkan
semua aplikasi.
Windows Key + Q - untuk membuka pencarian global
Windows 8 melalui Metro.

6. PC Setting Panel adalah teman terbaik Anda.
Anda dapat memilih dan mengkonfigurasi Windows 8
untuk konten Control Panel dan menu setting Metro yang baru, yang bisa Anda
akses melalui setting option Charms Bar. Di sini Anda dapat menyesuaikan sreen
backgorund yang terkunci, warna Metro, pemberitahuan dan nama-nama perangkat
yang terpasang serta banyak lagi pilihan penting lainnya.

7. Windows 8 lawan kerusakan.
Jika Anda sudah menginstal dan mulai menjalankan
Windows 8 tapi sistem operasinya tidak berjalan dengan baik atau ada yang
rusak, maka Anda tidak perlu menginstal ulang. Klik tab General pada menu “More
PC Settings” lalu “Refresh” strip option pada aplikasi yang sudah
diinstal dan kembali pada setting factory-default untuk menjada file tetap
digunakan. Jika Anda memilih “Reset” akan menghapus sistem operasi Anda dan
mengembalikan sistem Anda ke setting factory-default Windows 8.

8. Memungkinkan untuk Save Mode
Berbicara mengenai bencana pada komputer, jika Anda
ingin reboot sistem pada Save Mode maka Anda tidak bisa hanya dengan menekan
kunci F8 untuk loading Windows 8: pertama kali Anda harus memungkinkan Safe
Mode sendiri.
Ketik “cmd” pada Metro Ui Anda, klik kanan mouse
Anda pada app Command Prompt (disebut “cmd”) lalu pilih sebagai administrator.
Lalu ketik “bcdedit / enum / v” pada layar commad prompt dan tekan Enter. Salin
seluruh konten untuk entry “Windows 8 Consumer Preview” bukan “Windows Boot
Manager.” Lalu ketik command prompt berikut ini: bcdedit / copy
youridentifierstring /d “Windows Developer Preview (Safe Mode) dan tekan Enter,
setelah itu ketik “msconfig” dan tekan kembali Enter.
Klik pada tab “Boot” dan pilih entry “Windows
Developer Preview (Safe Mode).” Klik “Boot,” maka semua pengaturan Boot menjadi
permanen, klik OK dan klik “Yes.”

9. Menjadi administrator super dengan satu klik
Inilah kabar gembira yang tersembunyi pada Window 8:
pindahkan kursor mouse anda di pojok kiri bawah dari Windows 8 Metro atau
Desktop mode sampai muncul thumbnail to-be-swicthed-to. Klik kanan pada mouse
Anda , Anda akan menarik sebuah menu yang memberi jalan pintas ke banyak
pilihan termasuk Command Prompt, menu Sistem dan sebagainya.

10. Cara cepat Uninstall aplikasi
Jika Anda mencari cara yang cepat untuk membuang
aplikasi pada Windows 8 Anda, cukup klik kanan pada ikon app dalam Metro UI dan
pilih “Uninstall.” Dan aplikasi itu akan menghilang dengan mudah.

11. Benci Metro?
Inilah salah satu bagian yang menyenangkan. Buka
Windows Explorer dan navigasikan pada Windows direktori. Lakukan pencarian
untuk “shows desktop,” dan copy shortcut pada lokasi:
C:\Users\username\AppData\Roaming\Microsoft\Windows\Start
Menu\Programs\Startup. Dengan begitu, Anda akan bahwa Windows 8 selalu boot
pada “Classic Desktop” melalui Metro UI.

12. Benci Password?
Pasword itu penting, terutama jika Anda menggunakan
Windows 8 untuk berbagi file melalui jaringan. Untuk file penting dan
direktori, tentunya Anda ingin memastikan bahwa hanya Anda yang bisa mengakses
file pada sistem Anda. Dan jika Anda ekstra hati-hati, Anda harus mengunci
setiap kali Anda melangkah jauh dari komputer Anda.
Tetapi apakah Anda suka untuk mengetik pasword
setiap kali booting komputer Anda? Tentu tidak. Anda bisa menghilangkan
beberapa proses, tapi tetap menggunakan password untuk melindungi bagian
Windows 8 Anda, dengan cara melakukan kombinasi Windows Key dan “R” kemudian
mengetik “netplwiz” untuk Run windows dan tekan enter. Anda harus memasukkan
user name dan password untuk menggunakan komputer dan klik OK.

13. Terhubung Konsol Game
Versi terbaru sistem operasi Windows menampilkan
fitur untuk terhubung pada Xbox 360 Anda. Windows 8 memungkinkan Anda untuk
meluncurkan game pada Xbox 360 dari PC Anda, idealnya sama dengan bermain game
pada PC yang terhubung langsung dengan Xbox 360. Untuk menghubungkan PC Windows
8 dengan Xbox 360, klik pada aplikasi “Xbox Companion” pada start menu Windows
8 untuk memulai proses yang mudah.

14. Task Manager yang menakjubkan.
Salah satu upgrade yang lebih baik adalah Task
Manager. Ketik “Task Manager” di Metro, kemudian klik pada link “More Details”
di bagian bawah, nantinya program Task Management akan tampil baru.
Yang paling menarik adalah tab “Performance” yang
dapat Anda gunakan untuk melihat 60 detik terakhir dari sistem CPU,
Memory, Disk atau penggunaan jaringan. Selain itu ada juga tab"App
History” dan tab “Startup” untuk mengaktifkan dan menonaktifkan aplikasi.

15. Password visual
Ini merupakan sistem keamanan yang baru pada
Windows, klik Setting pada Charms Bar Windows 8, lalu klik “More PC Setting.”
Klik “User” dan pilih opsi untuk membuat pasword gambar. Anda bisa memilih
gambar apapun, Anda juga bisa mengkombinasi dengan gerak tubuh.
16. Default aplikasi untuk Bypass Windows
Beberapa aplikasi yang
jarang Anda gunakan pada Metro UI Windows 8, solusinya dalah ketik “default
programs” pada Metro UI Windows 8 dan klik pada link yang muncul. Pilih “Set
your default programs” dan masing-masin gprogram akan memberitahu Anda berapa
banyak ekstensi yang dapat terbuka.

17. Mengatur Thy Tiles
Anda dapat mencampur, mengelompokkan atau mengubah
ukuran ikon sesuka Anda. Jika Anda ingin memindahkan tile, geser mereka lalu
klik pada ikon pembesar di pojok kanan bawah lalu pindahkan, tapi Anda harus
memindahkan satu persatu.

18. Dimana Driver Anda?
Jangan lupa untuk menginstal driver perangkat Anda
pada konfigurasi Windows 8. Driver yang paling penting pada motherboard Anda
seperti, driver video card akan install uptodate pada sistem Windows 8 dan
berabagi driver lainnya. Sebab produsen perangkat tidak semuanya ada dalam
sistem operasi Windows 8.

19. Syn Up
Windows 8 memungkinkan Anda untuk menyinkronkan
sistem pengoperasian ke semua akun pihak ketiga. Yang paling penting adalah
dapat menghubungkan Anda dengan Microsoft Account, yang dapat Anda lakukan
dengan menu Setting PC (Charms Bar . Setting . More PC Setting). Dengan begitu
Anda bisa memuat tema, setting, bahasa dan settingan aplikasi.
Selain itu Anda dapat mengintegrasikan Hotmail,
Linkedin, Google, Facebook dan akun Twitter dengan Windows 8 dan jika Anda
berhasil Anda bisa chatting dengan Facebook dan Windows Messenger melalui
aplikasi Messaging.

20. Shut Down!
Salah satu fitur Windows 8 yang aneh adalah tombol
shutdown berada dalam Metro UI. Anda juga bisa beralih ke mode Desktop dan menekan
alt+F4 untuk mematikan PC Anda, selain itu Anda juga bisa membuat ikon shutdown
yang berfungsi sama seperti di Metro.
Untuk mode Desktop, klik kanan pada desktop dan buat
shortcut baru. Untuk “location” Anda ketik sebagai berikut: shutdown.exe-s-t
00, lalu Anda bebas menamai shortcut. Setelah itu jalankan Windows explorer dan
pindahkan shortcut ke C:\ProgramData\Microsoft\Windows\Start Menu\Programs
directory. Lalu kembali ke antarmuka Metro dan Anda akan melihat tombol
Shutdown muncuk dengan tile baru, klik sekali dan sistem Anda akan mati.
Sekian...
Semoga dapat bermanfaat...